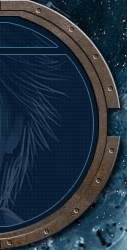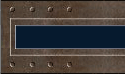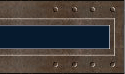В этом уроке мы научимся создавать собственные кисти на примере звезд, но с таким же успехом в кисть можно превратить любое выделенное изображение.
1. Создаем новый файл с прозрачным фоном.
2. Выделяем квадрат с помощью инструмента Прямоугольная область и зажатой клавиши Shift (у меня получился квадрат 440х440)
3. Рисуем черным цветом крест по диагонали (ширина зависит от вашей фантазии), затем ластиком в состоянии карандаш или блок (чтобы края были четкими) сужаем его к краям. Мой результат:
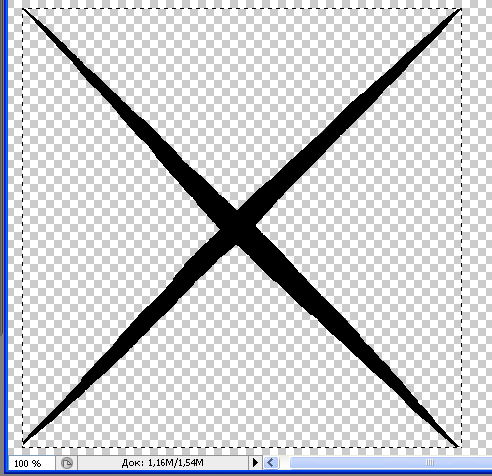
4. Жмем на крестике волшебной палочкой, чтобы он выделился.
5. Выбираем в меню Редактирование – Определить кисть (Edit – Define Brush Preset). В появившемся окошке задаем имя кисти и жмем ОК. Первая кисть готова.
6. На этом я решила не останавливаться и создать еще парочку кистей. Создаем новый слой поверх предыдущего. На нем той кистью, которую только что создали, шлепаем такой же крест, как на первом слое.
7. Выбираем в меню Редактирование – Трансформирование – Поворот. Поворачиваем верхний крест на 45 градусов (чтоб он стоял вертикально).
8. Редактирование – Трансформирование – Масштабирование. Уменьшаем новый крест.
9. Берем мягкую кисть и делаем его шире в основании, при необходимости подтирая ластиком в состоянии кисть. Затем инструментом Размытие еще больше размываем края.
10. Ставим непрозрачность слоя 70%. Результат:
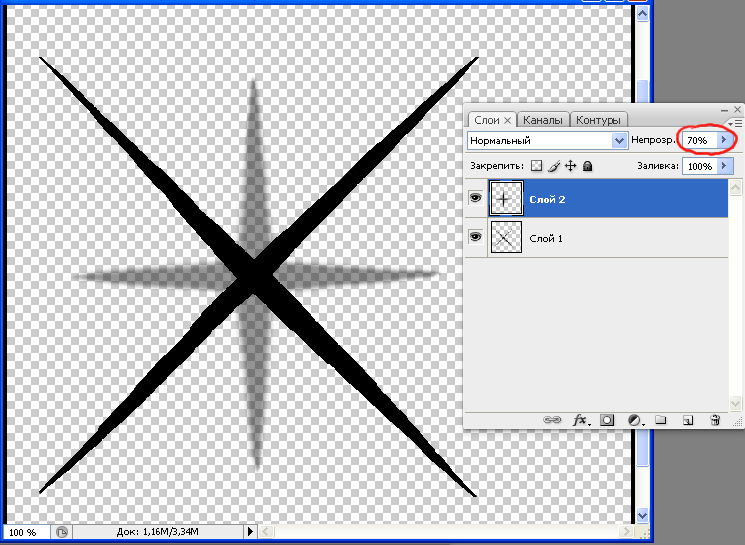
11. Сохраняем файл с текущим состоянием слоев.
12. Меню Слой – Объединить видимые.
13. Щелкаем Волшебной палочкой на фоне, меню Выделение – Инверсия.
14. Выбираем в меню Редактирование – Определить кисть (Edit – Define Brush Preset). В появившемся окошке задаем имя кисти и жмем ОК. Вторая кисть готова.
15. Открываем файл с двумя слоями. Меняем непрозрачность второго слоя на 50%.
16. Создаем 3-й слой.
17. Берем инструмент Градиент, выбираем из стандартного набора "от Основного к прозрачному" (основной цвет - черный), жмем кнопку Ромбовидный, отмеряем ему место от центра к концу луча малой звезды.
18. Меню Слой – Объединить видимые.
19. Щелкаем Волшебной палочкой на фоне, меню Выделение – Инверсия.
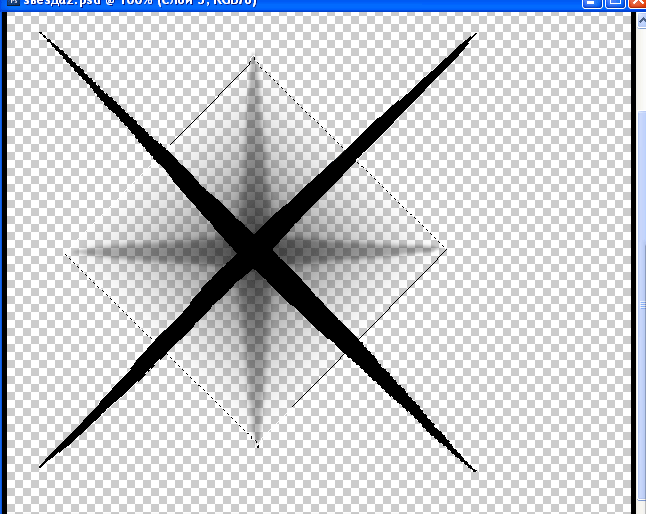
20. Выбираем в меню Редактирование – Определить кисть (Edit – Define Brush Preset). В появившемся окошке задаем имя кисти и жмем ОК. Третья кисть готова.
21. Пример использования созданных нами кистей:
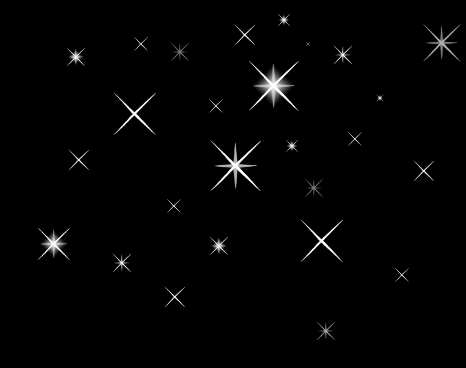
22. Если хотим объединить созданные кисти в набор, то открываем окно Управление наборами (см. рисунок):
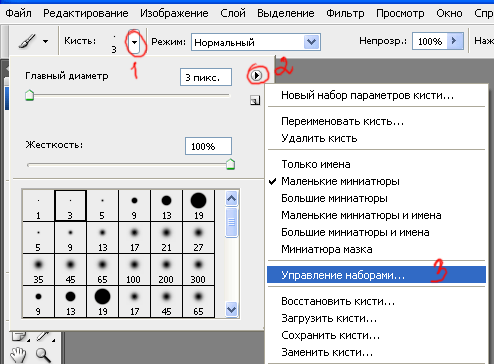
23. Зажав кнопку Ctrl, мышкой выбираем нужные кисти (в нашем случае 3 последние), жмем Сохранить.
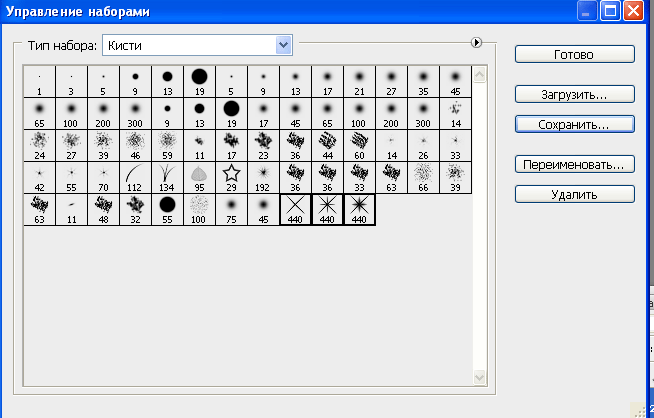
24. Задаем имя файла, ОК.
Урок подготовила Натанелла